
- #How to use terminal mac how to
- #How to use terminal mac archive
- #How to use terminal mac full
- #How to use terminal mac code
- #How to use terminal mac password
#How to use terminal mac how to
If you are willing to take a look at it, read this post and learn how to asscess and open the Terminal on Mac. We now know how to zip and unzip files and folders using the macOS terminal, and this will definitely help us to feel better at the end of this day. Terminal is useful to carry out commands on Mac. In this article we have learned to use three new commands: zip, unzip and ditto (partially). Most Mac users likely use the About This Mac feature and System Information app to get system information about a Mac, and while there is nothing wrong with that approach, some users may find it helpful to get comprehensive system information about a Mac through the command line by using Terminal. Extract an archive: ditto -x -k archive.zip destination.Zip a folder: ditto -c -k -sequesterRsrc -keepParent folder archive.zip.To Zip files and directories or extract archives in macOS using the ditto command from the terminal, you can use the following commands: ditto is the command that the Finder app uses under the hood.
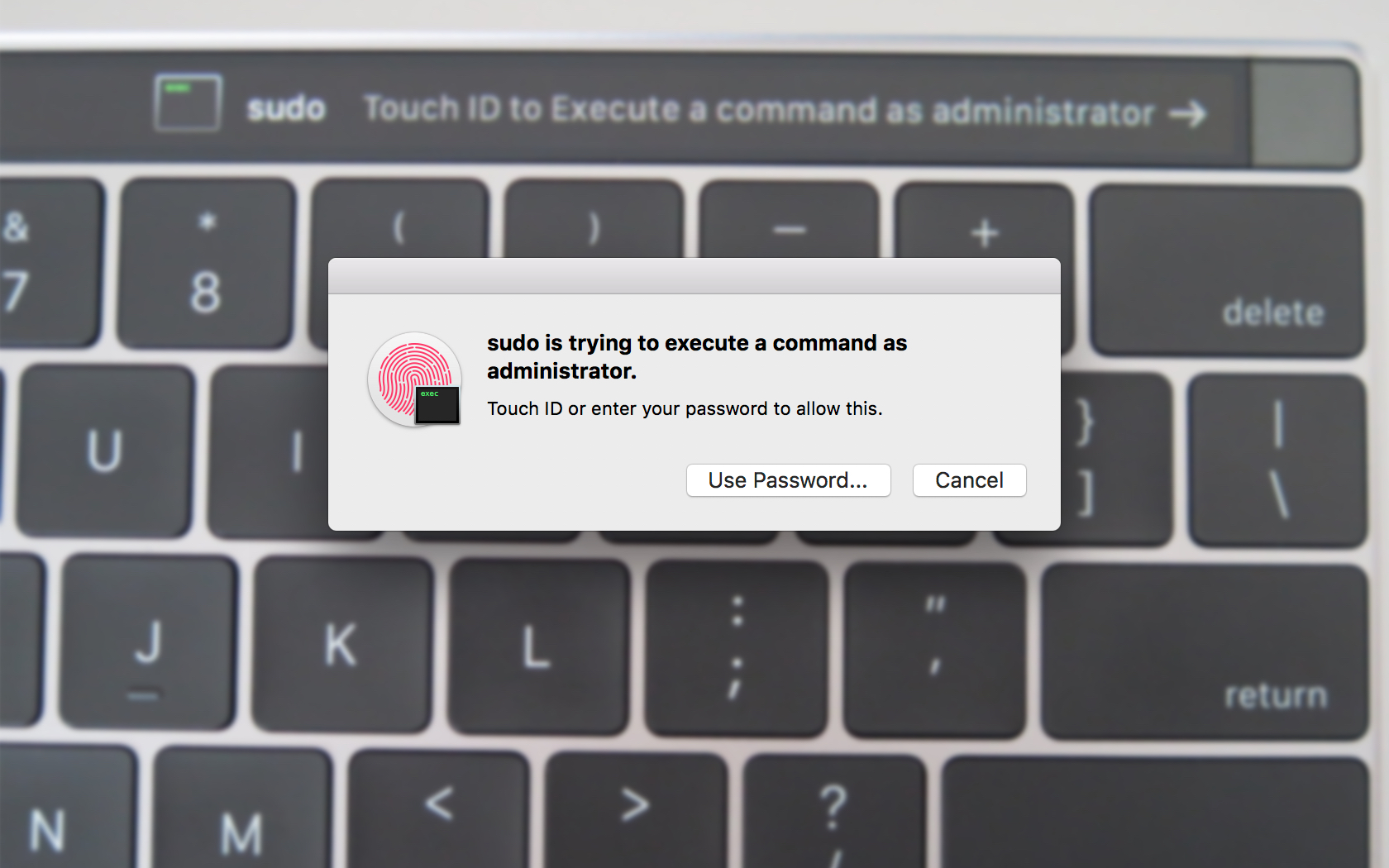
Unlike zip, ditto can perform different operations, including copying files and folders, merging the contents of different folders. Active Microsoft Windows families include Windows NT and Windows IoT these. Each family caters to a certain sector of the computing industry. The ditto command is a very strong utility tool in macOS. Microsoft Windows, commonly referred to as Windows, is a group of several proprietary graphical operating system families, all of which are developed and marketed by Microsoft. Convenient and easy to use the app provides you with the best possible management.
#How to use terminal mac full
#How to use terminal mac archive
If we want to Zip files and folders or UnZip an archive in macOS using the terminal you need to use the following commands:
#How to use terminal mac code
Keep in mind that you cannot access source code through a terminal. You can enter commands after the command prompt.

A Terminal displays a command prompt ending with sign, in the form of: ComputerName:CurrentDirectory Username. The command to compress files into an archive is zip, but if we want to extract the content of an archive we should use unzip. To launch the terminal on a mac: Open Finder > Applications > Utilities > Terminal. Using Zip from Terminalįirst of all, we should say that we need to use two different commands to compress and extract files. This little trick can be useful to many developers or geeks who like to use the terminal frequently or if you just want to learn new tips. So just follow the above article and make your Mac terminal work like a FTP/SFTP client.Not many people know that it is possible to use the terminal of our macOS to zip files and folders. You can now perform all these simple tasks on the remote servers by executing the above particular commands through the Mac terminal hence it will act as an FTP/SFTP client.Īnd this was the method through which you can easily make your Mac Terminal act like an FTP/SFTP client and hence do the various types of transactions with the remote servers like downloading, uploading files etc. Using SFTP: “ rm file_name” put in the file name in the command and it will be deleted after you execute the command in the Mac terminal.ģ. #Delete Files: Using FTP, “ delete file_name” put in the file name in the command, and it will be deleted after you execute the command in the Mac terminal # Rename Remote Folders: ” rename old_name new_name” put in the old name and new name to get the changes to appear # Create Folders On Remote Directory: ” mkdir directort_name” for, e.g., “mkdir tell” will create a new folder named tell on the remote server # Download Files: “ get path local_file” for, e.g., “ get tell.txt tell.txt” will download the tell.txt file to the working directory of the Mac “ put /Users/hs11/tell.txt tell.txt” will upload the tell.txt file
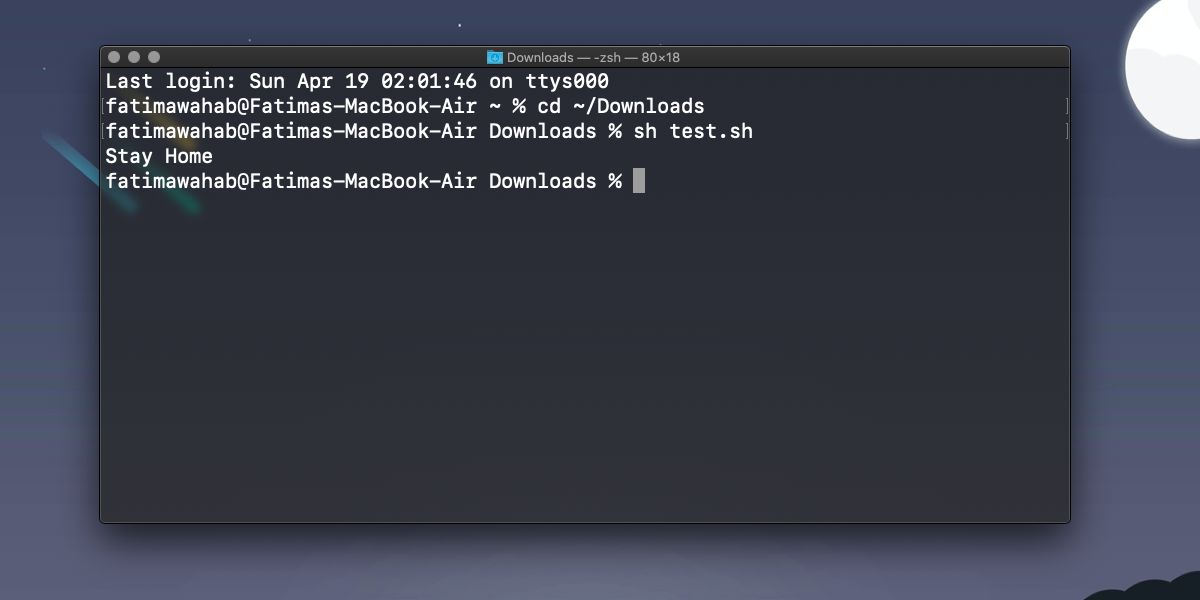
# Upload Files: “ put path remote_file_name” for eg.

For all these, you will have to follow below commands: Now after you are successfully logged in to your FTP/SFTP accounts, you would like to perform some of the tasks like downloading files, uploading files etc.
#How to use terminal mac password
To login using SFTP in the Terminal, use the command: “ sftp _ip,” put your username in the command, and then when asked, fill up your password and hit enter.Ģ. To log in using FTP in the Terminal, use the command: “FTP server_ip,” type in the username, hit enter, and then type in the password and again hit enter.


 0 kommentar(er)
0 kommentar(er)
